
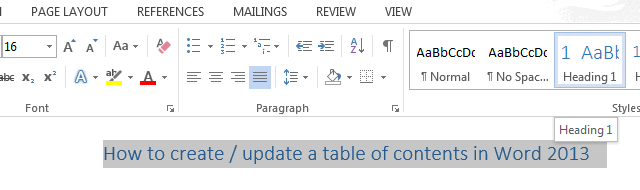
- How to create table of contents in word advanced how to#
- How to create table of contents in word advanced update#
- How to create table of contents in word advanced windows#
Creating Simple Hyperlinks in Microsoft Word
How to create table of contents in word advanced how to#
Let’s start with learning how to create simple hyperlinks. This article describes, with the aid of screenshots, how to hyperlink content and create a linked table of contents (TOC). For any long document published online, such as in PDF, a clickable table of contents and active URLs, email addresses, and links to other documents are, in a word, essential and, frankly, expected by readers.Oftentimes, creating these links in your Word document before you convert to EPUB or MOBI (i.e., Kindle) will automatically create the links in the ebook files, especially if you use conversion services, such as those offered by Draft2Digital or freeware like Calibre. This extends beyond tables of contents to URLs that appear in your text, endnote numbers, and the like.

For self-publishers, readers expect a table of contents in their ebooks that is clickable, and most retailers of ebooks, Amazon included, require hyperlinking.Every graduate student will agree that any time saved is golden! For dissertation and thesis writers, not only will creating a linked table of contents make navigating your document easier for users but the table of contents will be more easily updatable as you revise your content.This is where hyperlinking in Microsoft Word becomes important. Even if you write and publish long reports as a PDF, you must still consider the best way for readers to access and navigate your document. Authors of books, whether fiction or nonfiction, are choosing to self-publish, and that means making and distributing functional ebooks. Dissertations and theses are often published online.
How to create table of contents in word advanced update#
If you make any new changes to headings, you can update the Table of Contents by clicking on the page, and then selecting Update Table.In today’s digital age, much of the content you produce in Microsoft Word will be replicated beyond paper. The TOC will change according to your adjustments, as shown below.Click Yes when prompted to replace the current TOC.You can also make other TOC changes if desired. Under the General section, click the up arrow next to Show levels: to add Heading 4 or less to the Table of contents.Click the References tab and select Table of Contents, except this time, you will select the Custom Table of Contents to change options.To include Heading 4’s and below, there are a couple more steps. The above example shows Heading 1, Heading 2’s, and Heading 3’s. To see the whole page (with whitespace included), place the cursor in between the page break and double-click the left mouse button. You should see your new Table of Contents on the blank page, as shown below.Click the References tab, then select Table of Contents.You should have the following new page to place your Table of Contents.You may need to create a page break or hit return to move the first page down to the next sequential page.

How to create table of contents in word advanced windows#
How to Add a Table of Contents in Microsoft Word on Windows This guide is compatible with the following Microsoft Word versions: The process is rather simple, though it may differ slightly depending on what edition of Word you’re using.


 0 kommentar(er)
0 kommentar(er)
